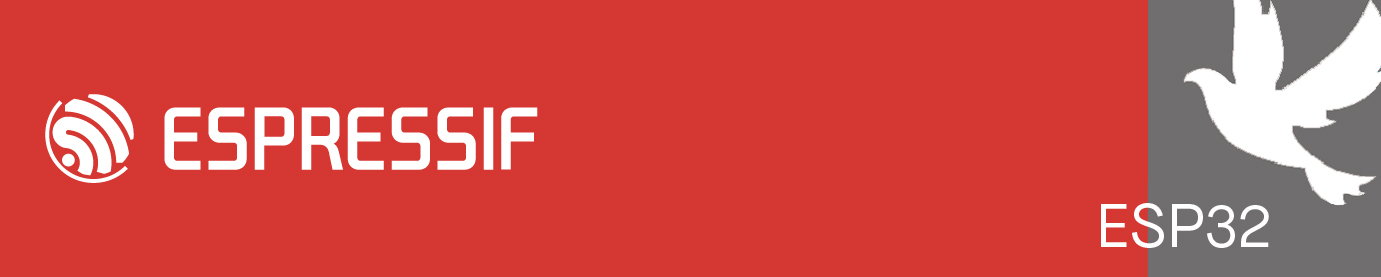YouTube Channel
Nairda Robot Programming is a platform for programming hardware projects from the algorithm to run on the microcontroller to the design of the graphic interface to control the device via bluetooth 2.0 or ble 4.2 from your Android or Ios samartphone or tablet.
Wireless
Nairda connects with your ESP32 WROOM-32 via BLE from your Android or IOS device.
Without computer
Once our arduino or nairda board has the Nairda firmware loaded, it is no longer necessary to use the computer again to program our projects.
Control
Design your own graphical interface for the control of your prototype just by dragging joysticks or buttons and linking them to the programming blocks.
Without code
The graphic programming blocks that nairda uses are inspired by those of Google's Blockly (Scratch) with some modifications, to work better with hardware components.
Install Arduino library
To install it we must follow the following steps:
- you must download the library by clicking here, unzip the file "NairdaArduino Library-Master.zip" it contains the "NairdaArduinoLibrary-Master" folder.
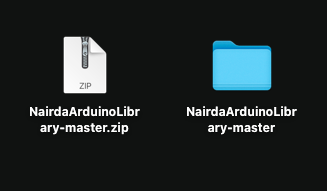
- Rename the "NairdaArduinoLibrary-master" folder to "NairdaArduinoLibrary".
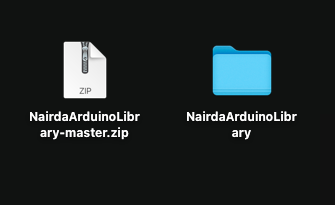
- Copy the NairdArduinoLibrary folder into your Documents-> Arduino-> libraries folder.
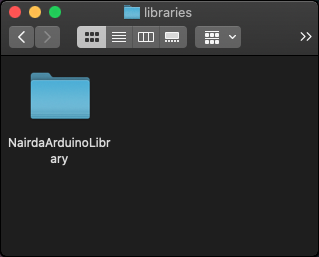
- Now open your Aruino IDE and click File-> Examples-> Nairda-> NairdaFirmware.
Code: Select all
#include <nairda.h>
void setup() {
#if defined(ARDUINO_ARCH_ESP32)
nairdaBegin("NairdaESP32");//This is the name of the BLE device
#else
nairdaBegin(9600);
#endif
}
void loop() {
nairdaLoop();
}- In tools select your arduino and the port, connect your ESP32 to the computer and click upload, when the firmware has finished uploading your arduino is ready to work with Nairda Robot Programming.
 Control
Control When opening a project the first thing we will see is the control. In this area we can add and configure buttons and joysticks to execute code blocks. To add a joystick or button we must click on the control icon.By long pressing on a button or joystick you can drag and drop onto the canvas.

To assign programming blocks to buttons or joysticks, we must click on them and select a block, remember that a joystick is a set of four buttons and each button has an event when pressed and another when released.


 Programming blocks
Programming blocks By pressing the puzzle button we enter the block programming area. In this area we will program all the logic of our robot with graphic blocks.

By clicking on the puzzle button, the block panel will be displayed, in which we will find all the different blocks that we can use and generate. To add a block to the canvas we must make a sustained clock over it and drag it onto the canvas.


You can find more information on our website by clicking HERE.